
This is sufficient for simple drawing or writing. It works with a mouse, touchpad, or touch screen on most devices (Windows, Mac, Linux, Android, iPad, but NOT iPhone). Zoom includes a built-in collaborative digital whiteboard that an instructor and students can draw on together in real-time. On-Screen Annotation using iPad and Apple Pencil
How to use PowerPoint and Zoom with iPad.  How to use Zoom Whiteboard with iPad while hosting a meeting. On-Screen Annotation using iPad and Apple Pencil. Sharing is Caring! Both the iPad and iPhone have several options for sharing information including photos, files from cloud-based storage systems, and even a “whiteboard” (iPad only).
How to use Zoom Whiteboard with iPad while hosting a meeting. On-Screen Annotation using iPad and Apple Pencil. Sharing is Caring! Both the iPad and iPhone have several options for sharing information including photos, files from cloud-based storage systems, and even a “whiteboard” (iPad only). 
This is helpful when you want to show attendees a document or other object on your desk. You have two cameras to work with – by default when you join a meeting the front-facing, selfie camera turns on but you can tap the button to switch to the back camera.
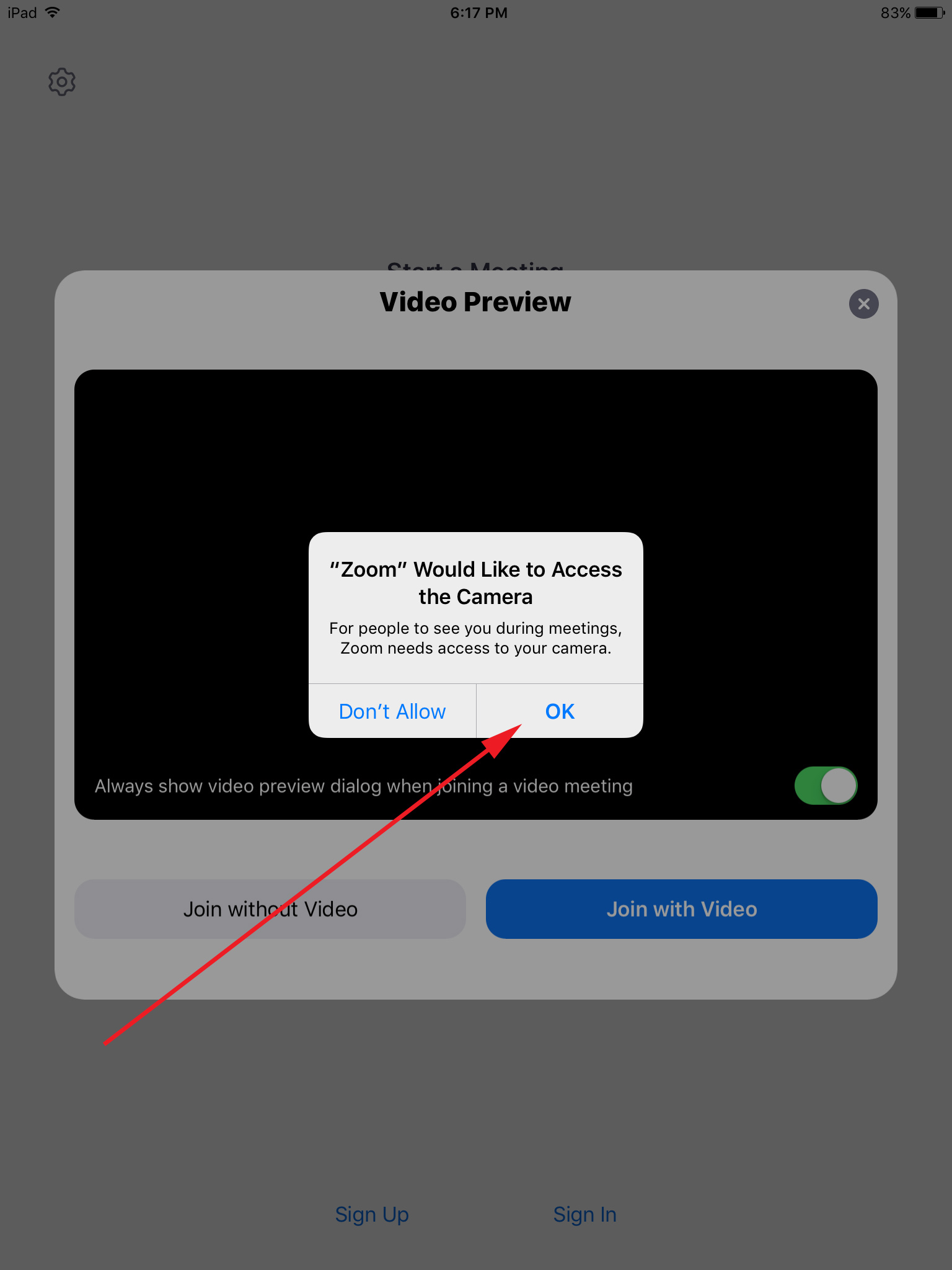
If you have a wireless set of earbuds or AirPods you can tap the little speaker icon to tell the iPhone you want to use those instead. If you use a wired set of earbuds, the iPad or iPhone will use those when you plug them in.
Pick how you listen to a meeting – while the iPad and iPhone do have built-in microphones and speakers, you might want to use some wired or wireless earbuds to cut out extraneous noise. Know when folks join and leave your meeting – if everyone is muted, how do you know when someone joins or leaves your meeting? Just tap the “More” button and go to “Meeting Settings” and turn on “Play Chime for Enter/Exit.” Zoom will then play a short chime when someone enters a meeting and another sound when someone leaves. This immediately turns off your microphone and camera and gives you a big button to press when you’re ready to talk. Safe Driving Mode – kind of a hidden feature on the iPhone, you can quickly go into “Safe Driving Mode” by swiping to the right on the screen. When you’re in the Zoom app, tap Settings, then “Meetings” and turn the switches ON for “Always Mute My Microphone” and “Always Turn Off My Video.” You should also turn on “Always Show Meeting Controls.” That way, you’re not distracting everyone with background noise and can simply un-mute yourself when it’s time to speak. Always mute your microphone, always turn off video – while this might sound counter-intuitive, I always recommend that you join meetings with your microphone and camera turned off. If you need to change those settings, you can go to the Settings app and scroll all the way down to the Zoom item (probably at the bottom) where you can elect to give permission to certain items or not. 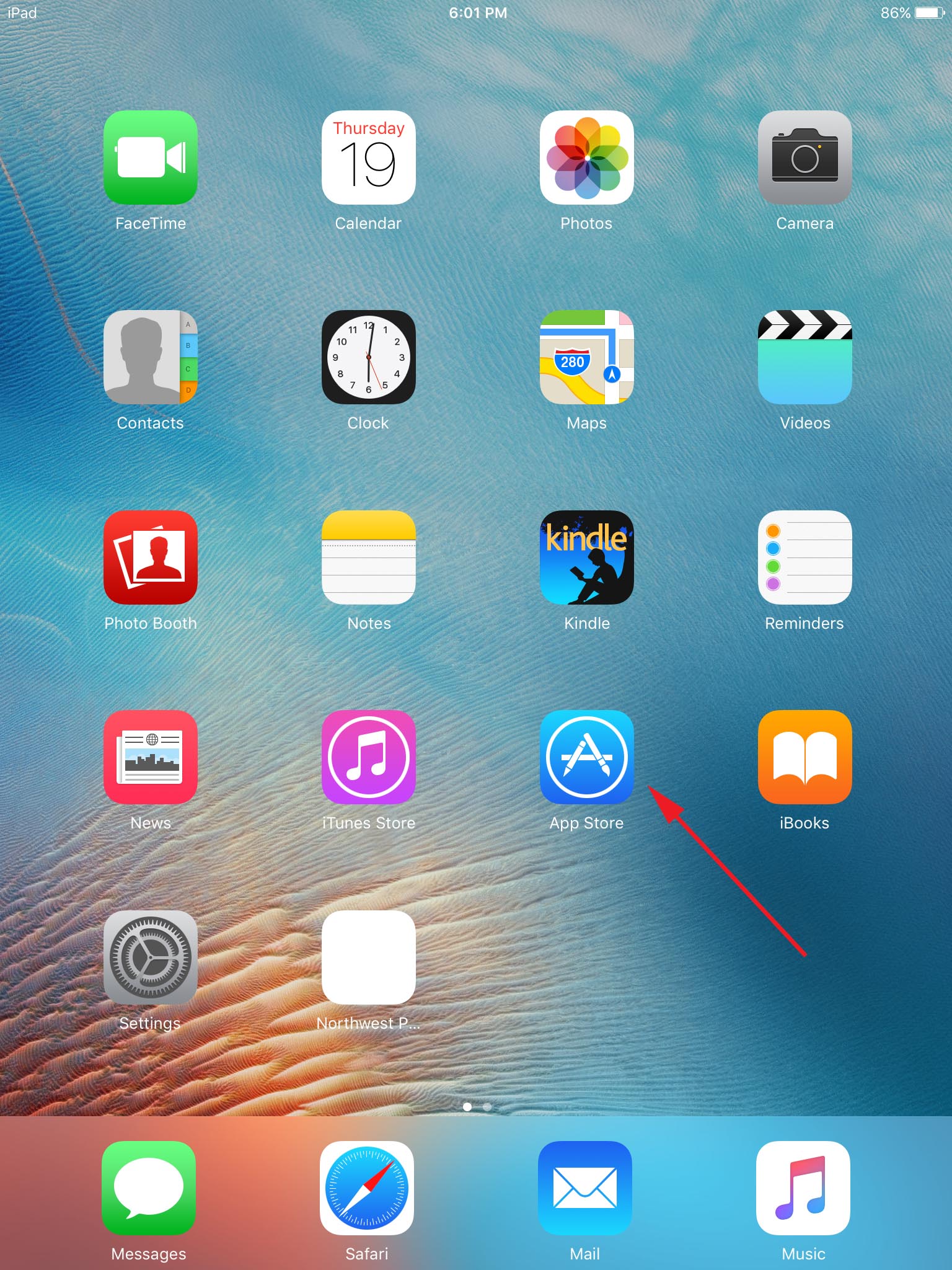
Giving your permission – the first time you open the Zoom app on your iPhone or iPad, the app will request permission to access your microphone and camera.




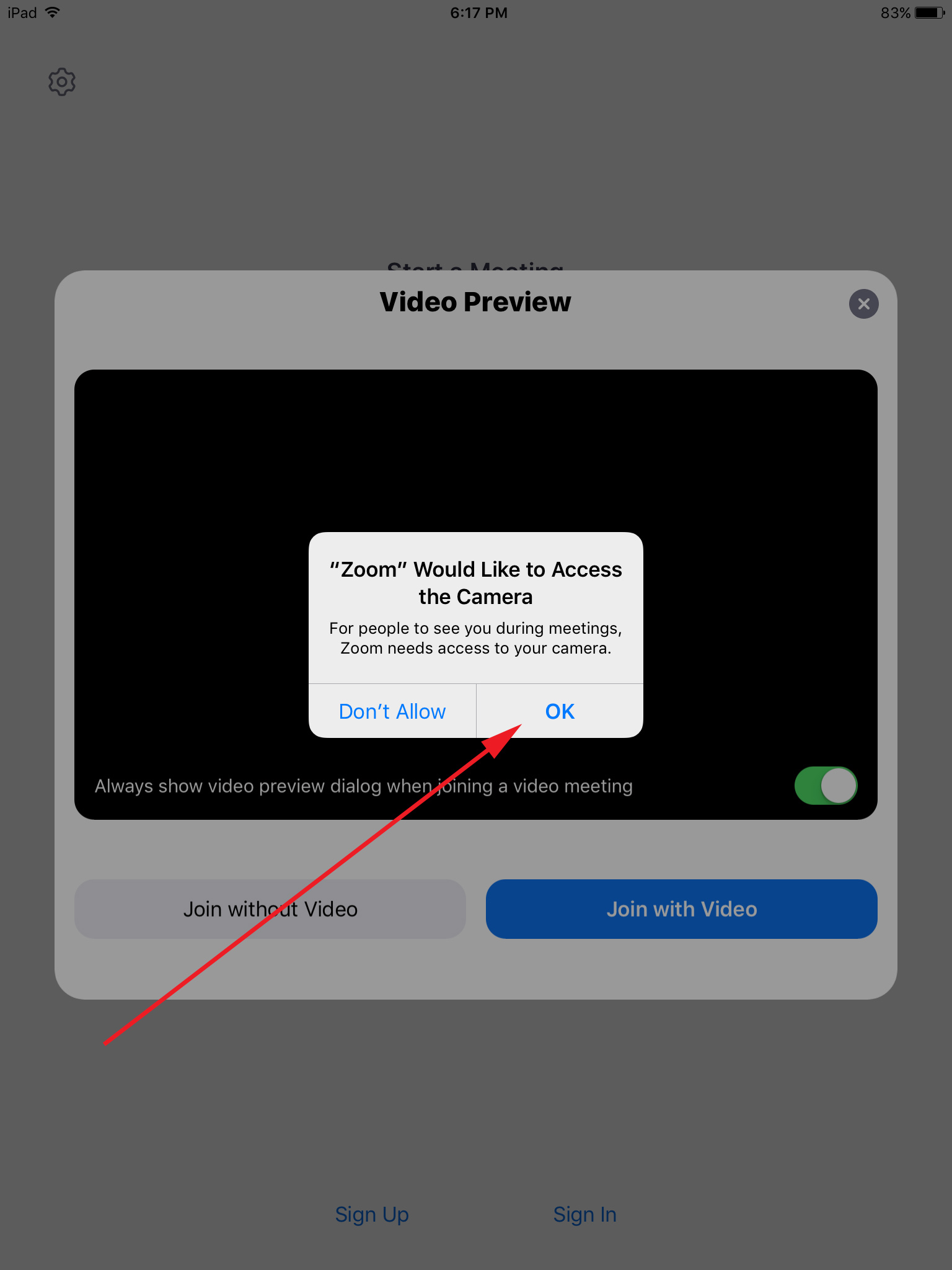
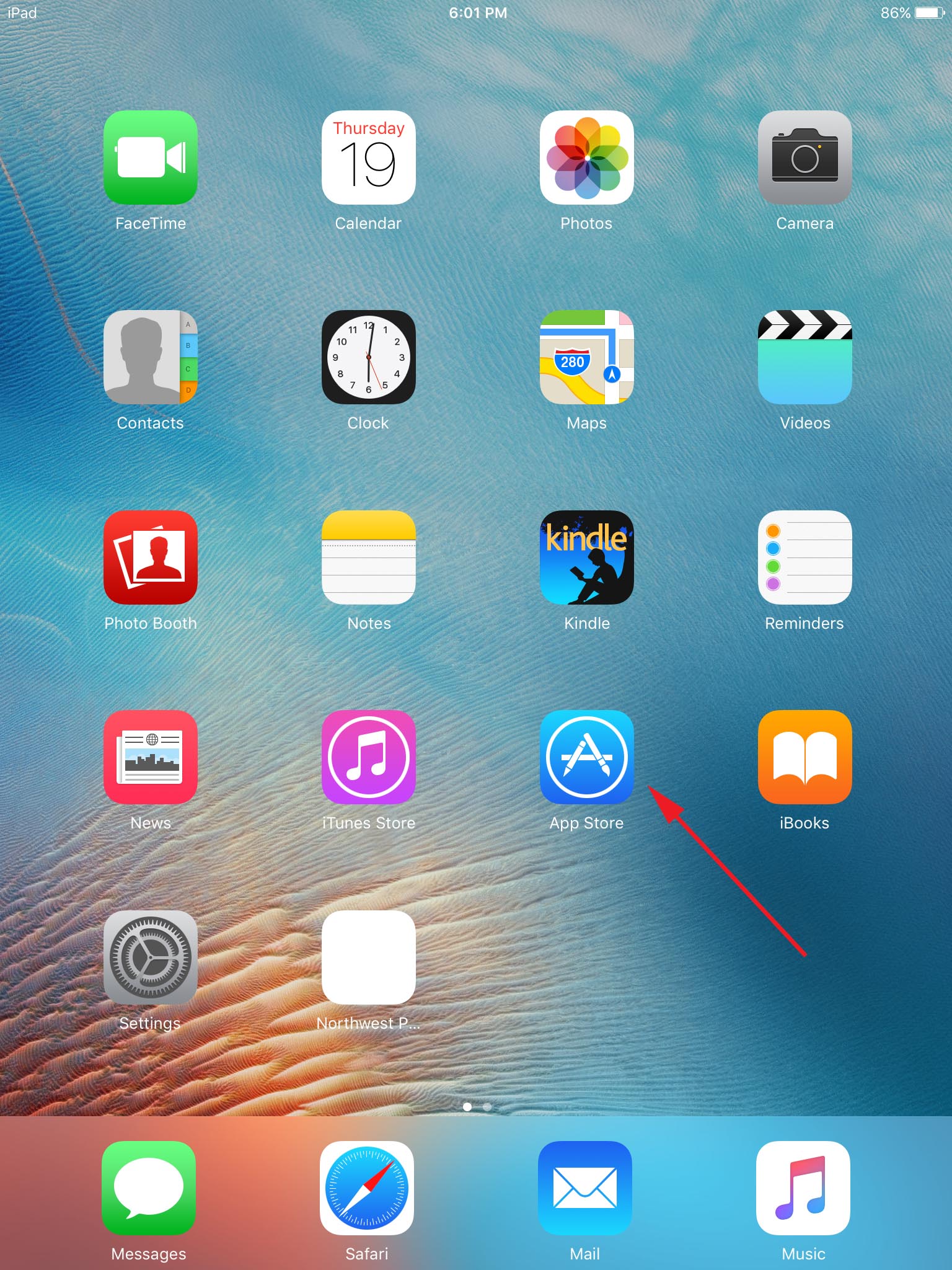


 0 kommentar(er)
0 kommentar(er)
